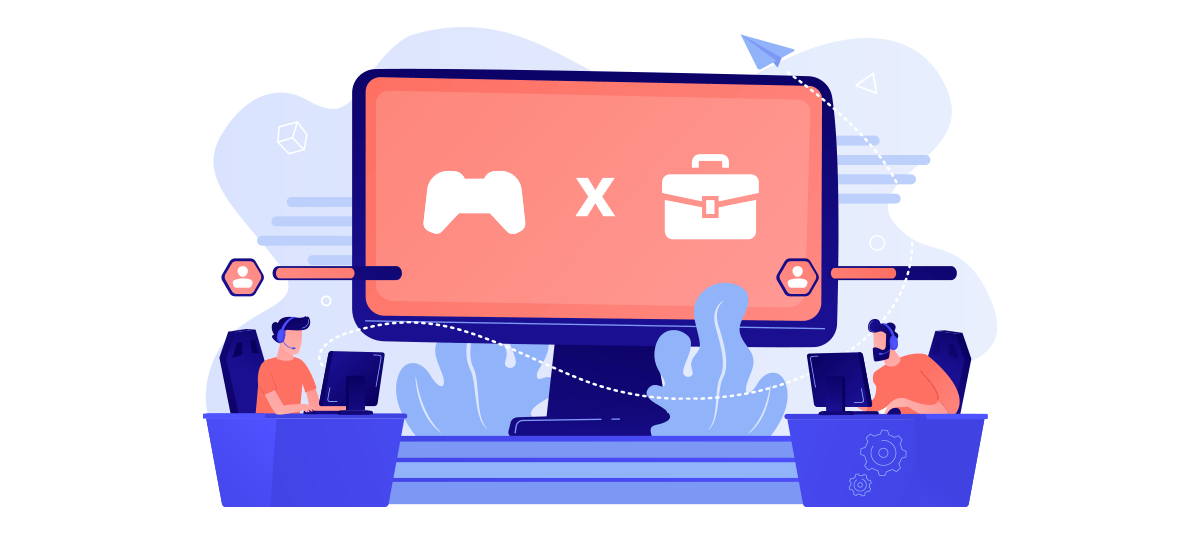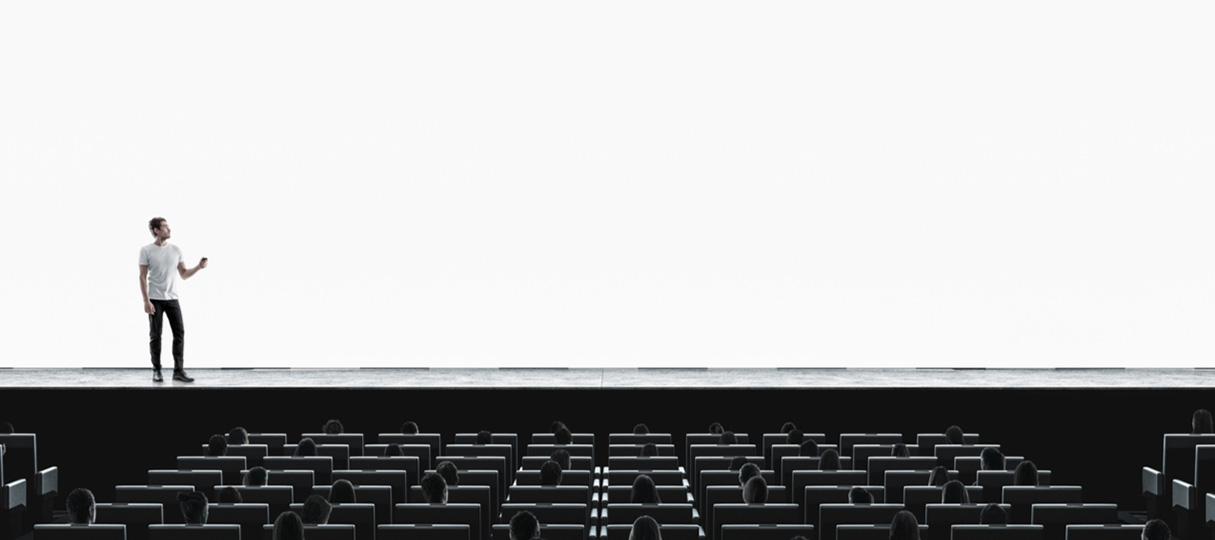【Zoom活用術】アバターにスポットライト、2021年後半~2022年に続々登場した新機能の使い方を徹底解説
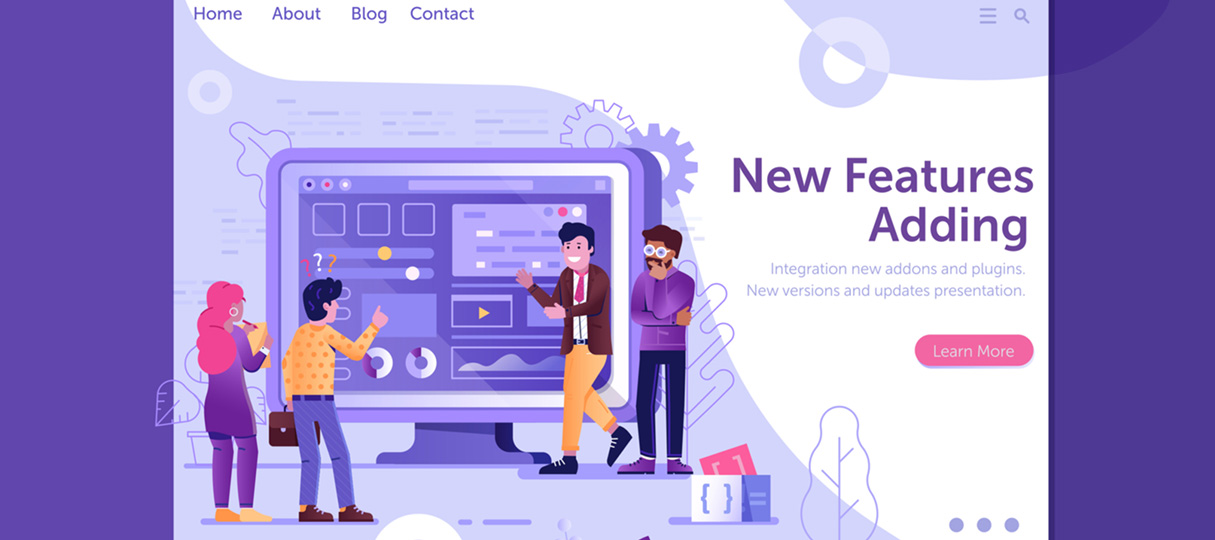
今やビジネスツールから、ビジネスインフラへと変貌したZoom。その重要性が高まるにつれて、Zoom自体も「かゆい所に手が届く」機能を追加し、利便性を向上させています。そこで今回は、2021年後半から2022年にかけて次々とリリースされた便利な機能と、その使い方の一部を紹介します!すでに現場で必須となっている機能から、新たな可能性が広がりそうなものまで、知っておいて損のない情報ばかりです。
ウェビナー講師の表示を固定する「スポットライトビデオ」機能
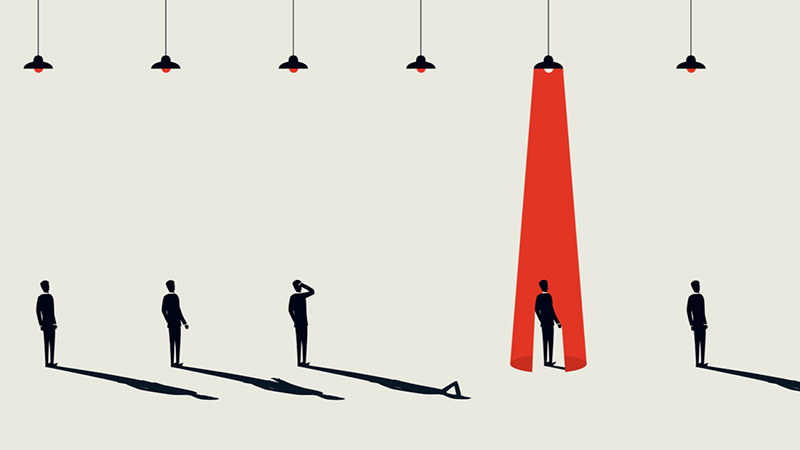
スポットライトビデオ機能とは、大人数でオンライン会議やウェビナーを行う時に、特定のユーザーをメイン画面に固定表示できる機能です。
ご存じのように、Zoomには2種類の画面表示があります。
一つがタイル状に参加者が並ぶ「ギャラリービュー」。もう一つが話をしている人にフォーカスする「スピーカービュー」で、発声により自動的に画面が切り替わります。
このスポットライトビデオ機能は、スピーカービューで使う機能となります。
オンライン会議で自動的に画面が話者に切り替わる機能はとても便利です。
しかしウェビナーでは、ホストやパネリスト、講師に集中してほしいもの。意図しない画面に切り替わると、視聴者の集中を途切れさせる原因になってしまいます。この問題を解決してくれるのが、このスポットライトビデオ機能です。
スポットライトを当てられたユーザー(オンライン会議の進行役やウェビナーの講師など)は、常にZoomのメイン画面に表示されます。同様の機能に「ピン留め」がありますが、これは自分の画面だけに反映されるもの。スポットライトビデオ機能は参加者すべての画面に反映され、録画した場合でも反映されています。
また、スポットライトビデオ機能ではメイン表示1名、優先表示8名の計9名まで配置できます。画面共有機能との同時利用も可能で、この場合、スポットライトが当たっているユーザーが画面の右上に表示され、共有画面がメインで表示されるようになります。
「スポットライトビデオ」機能の使い方
この機能を設定できるのは、ホストか共同ホストのみ。複数の参加者にスポットライトを設定するには、Zoomバージョン5.2.2以上のデスクトップクライアントかモバイルアプリの使用が条件となります。またウェビナーの場合、ビデオオンの参加者が2名以上いなければ、機能を使うことができません。
PCでの使用手順
- Zoomでミーティングを開始します。
- 固定表示させたいユーザーの右横にある「...」をクリックします。
- 「全員のスポットライト(またはスポットライトビデオ)」をクリックします。
スマートフォンでの使用手順
- Zoomでミーティングを開始します。
- 画面下部のメニューから「参加者」をタップします。
- 固定表示させたいユーザーの名前をタップします。
- 「スポットライトビデオ」をタップします。
解除する時は、同様の操作から「スポットライトビデオの削除(またはキャンセル)」をクリックします。
待機室が大幅に機能強化!動画表示やチャットも可能に
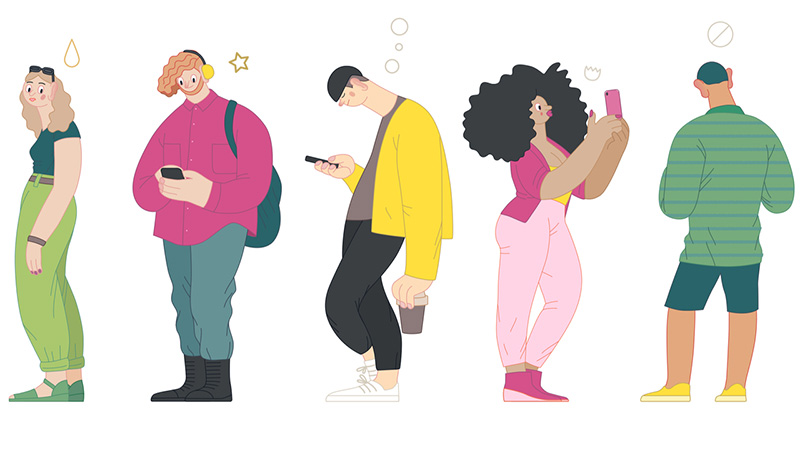
オンライン会議に入室しようとしたら「まもなくミーティングのホストがミーティングの参加を許可します。」という画面が表示され、何をするでもなく待機するだけという経験をされた方も多いと思います。ホスト側としてもただ待たせるだけなのはしのびないことでしょう。あの待機室での時間を活用してもらう機能が登場しています。
事前のお願いや情報発信も可能な「待機室のカスタマイズ」
「待機室のカスタマイズ」機能とは、待機室にゲストを待たせている間に、画像や動画、スライドを流せるように設定できる機能です。
例えばこれから始めるオンライン会議について、ビデオオンや、会社名と名前の表示を求めるお願いを表示することも可能ですし、アピールしたい商品やサービスのCM動画を流すこともできます。また、事前に知っておいていただきたいポイントや、進行次第をまとめて掲示しておくと、参加者にも役立つでしょう。
待機室のカスタマイズを行うには、有料アカウントであること、バージョン5.7.3以降のクライアントの利用が必要になります。
待機室のカスタマイズ手順
- Zoomのホームページにサインインします。
- 「設定」画面から待機室をオンにします。
- 「待機室のオプション」の下にある「待機室をカスタマイズ」をクリックします。
- カスタマイズするウィンドウが開くので、「デフォルト」「ロゴと説明」「ビデオ動画」から項目をえらびカスタマイズを行います。
待機中にホストとの双方向チャットが可能に
待機室にいる参加者全員、もしくは特定の参加者にホストからメッセージを送信できるようになりました。またメッセージを受け取った参加者は、それに返信することもできます。ただし、参加者からホストへ呼びかけることはできません。
ホストから「お時間になりましたらご案内します」「あと5分ほどお待ちください」といったメッセージを送ることで、参加者に対してより丁寧な案内ができます。
無償アカウントでも利用できる機能ですが、ホスト側の設定が必要です。 Zoomのホームページにサインインし、設定画面のセキュリティにある「待機室」の設定の下、「オプションを編集する」をクリックし、「ホストと共同ホストに応答することを待機室の参加者に許可する」にチェックを入れると双方向でのチャットが可能になります。
スムーズなプレゼンを可能にする、スライド操作の強化
これはプレゼンのスライド資料の操作を、参加者から複数人選択できる機能です。
たとえば、プレゼンの進行役とスライド資料の制作者が異なる場合、資料の操作は制作者が行った方が的確でしょう。しかし、その資料も複数人で制作している場合、めくり役が資料全体を把握して......、と手間がかかります。
スライド操作を複数人に振り分けられるようになったことで、プレゼンの進行役、スライド資料の画面共有を行う役、進行役の話に合わせて各資料の制作者がめくり役を行う、といった役割分担が簡単に行えます。
無償アカウントでも利用できる機能ですが、事前の設定が必要です。
ZoomのホームページにPCからサインインし、設定ページの「ミーティングにて(基本)」にある「スライド操作」のチェックをオンにしておきましょう。
猫や牛、パンダに変身?自分の姿を変えるアバター機能
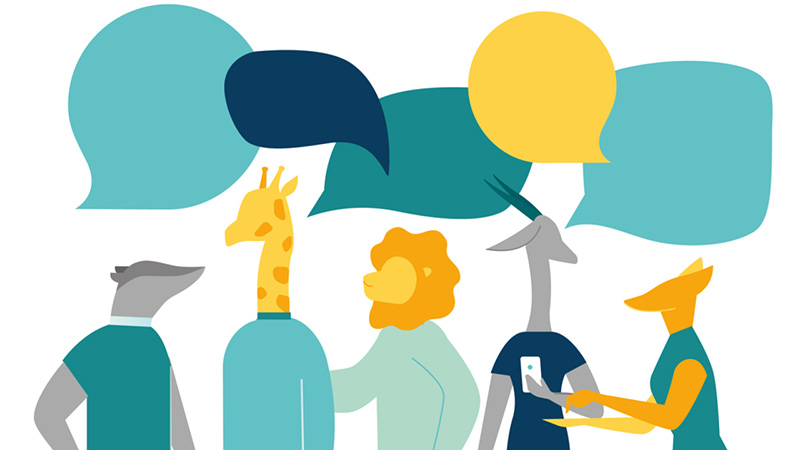
メタバース時代の到来とともに、Zoomにも追加されたアバター機能。
ビジネスシーンでも使えるかどうかは微妙かもしれませんが、社内のくだけた打ち合わせであれば利用できるかもしれません。キャラクターはウサギや犬、猫など全11種類(2022年4月末現在)で、それぞれフード付きトレーナーか丸首シャツを着た2つのバージョンがあります。
これまでも顔を装飾してくれるビデオフィルターは用意されていましたが、このアバターは動物キャラクターへと完全に置き換わるので、一部でも実際の顔が画面に出ることがありません。口や舌、眉毛、まばたき、首から上の動きはカメラ前の人物と同期していて、一部の動物はときたま耳が動くようになっています。
PCでの使用手順
- Zoomを起動し「ビデオの停止」ボタン横の「∧」マークをクリックし、「バーチャル背景を選択」か「ビデオフィルターを選択」のどちらかを選びます。
- 「アバター」をクリックします。
- 好みのアバターを選びクリックします。
スマートフォンでの使用手順
- Zoomアプリを起動し、右下の「...」詳細をタップします。
- メニューから「背景とエフェクト」をタップします。
- 「アバター」をタップします。
- 好みのアバターを選びタップします。
共にアバターだけを選ぶとバックが黒になるので、先にバーチャル背景を選んでからアバターを選ぶことをおすすめします。
今後、キャラクターの追加もあるようなので、期待しましょう。